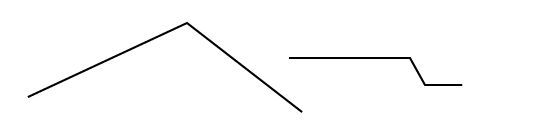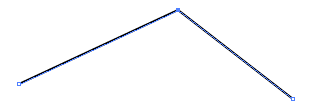Cómo usar la herramienta pluma en Adobe Illustrator
En este tip expondré algunas
características básicas sobre el manejo de la herramienta pluma en Adobe Illustrator para crear vectores. Es de nivel principiante, por lo que no hay que tener conocimientos previos sobre el manejo de las herramientas del programa.
Para comenzar, abrimos el programa Adobe Illustrator, y creamos un archivo nuevo para comenzar a trabajar. Desde el menú vamos a File>New, o desde el teclado ( Ctrl + N ).
Elegimos un tamaño para el espacio de trabajo, aunque en Illustrator se puede trabajar sin ningún problema fuera de este. Seleccionamos la opcion de RGB ya que no trabajaremos para papel, y le damos Ok.
Propiedades de la herramienta pluma.
Como primer paso, debemos saber cuáles son las posibilidades que nos da la Herramienta Pluma en Illustrator.
Buscamos la pluma en la barra de herramientas, si no la ves la buscas desde el menú Window>Tool. Lo más cómodo en Illustrator es manejarse mediante el teclado, así de a poco vamos aprendiendo a llamar a cada herramienta para luego, poder trabajar a pantalla completa. (alabadas sean las ventanas flotantes). Entonces mediante la tecla ( P ) también podemos seleccionar la herramienta pluma.
Si mantenemos apretado el botón, vemos que se despliega un menú emergente con algunas opciones para realizar distintos trabajos sobre el vector.
 Add anchor Point Tool:
Add anchor Point Tool: Agrega nodos o puntos a un trazado. Si tenemos seleccionada la herramienta pluma, usando la tecla ( + ) ya llamamos a esta herramienta.
 Delete anchor Point Tool:
Delete anchor Point Tool: Quita nodos o puntos a un trazado. Si tenemos seleccionada la herramienta pluma, usando la tecla ( - ) ya llamamos a esta herramienta.
 Convert anchor Point Tool:
Convert anchor Point Tool: Convierte curvas en ángulos y ángulos en curvas.
Si tenemos seleccionada la herramienta pluma, usando la tecla ( Alt ) ya llamamos a esta herramienta.
Cómo generar líneas rectas
Pasamos a dibujar una línea recta, haciendo solamente dos clicks en lugares diferentes, esto genera dos puntos, y con esto un segmento, un trazo dibujado.
¿Cómo logramos una línea recta? Luego de realizar el primer clic, mantenemos apretada la tecla ( Shift ) y al hacer el segundo click ya tenemos nuestra línea bien recta.
Ahora bien, si nos posicionamos encima de la recta generada, veremos que al puntero en forma de pluma se le sumará el signo de adición: ( + ). Hacemos clic sobre la línea generando así otro nodo o punto sobre la recta y vemos que donde antes estaba el signo de adición ( + ) ahora está el de sustracción ( - ). Si volvemos a hacer click sobre el punto generado, vemos como desaparece.
Como todo, es cuestión de explorar y ver qué resultados nos da cada herramienta. Si hacemos clicks consecutivos en diferentes lugares, vemos cómo podemos ir generando diferentes formas.
Cómo mover nodos o puntos de un trazado.
Para mover nodos de lugar, se utiliza la herramienta de selección directa desde la barra de herramientas o mediante la tecla ( A ).
Una vez seleccionada, hacemos un clic sobre el trazado. Notaremos que los tres puntos se vuelven blancos.
Seleccionamos el punto del medio con un clic, y notamos que el punto esta seleccionado porque ha cambiado su color mientras los demás siguen estando blancos, como lo muestra la imagen.
Ahora solo nos queda arrastrar el punto hasta otro lugar.
Cómo generar trazados con curvas.
Como dijimos antes, para comenzar un trazado sólo se deben hacer dos puntos en lugares diferentes. Pero si quiero realizar un trazado completamente curvo, debo, a cada punto, arrastrar el puntero para que se genere la curva en cada extremo, por cada nodo. Veamos los pasos a seguir en el grafico, las flechas rojas indican la dirección de arrastre que debemos darle al puntero. Cuanto más lo alejemos del nodo, más pronunciada será la curva:
Cómo generar curvas a partir de un ángulo.
Para generar curvas debemos tener la herramienta pluma ( P ) seleccionada. Si nos posicionamos frente a un nodo o punto, vemos cómo al cursor se le suma el signo de sustracción ( - ), pero si apretamos la tecla ( Alt ), vemos cómo el cursor cambia en forma de pico:

. Teniendo entonces apretada la tecla ( Alt ) procedemos a arrastrar el puntero hacia un costado y vemos cómo se genera una curva.
Cómo generar esquinas angulosas a partir de una curva.
Este punto para el manejo del vector es muy útil. Teniendo la herramienta pluma seleccionada, sólo debemos arrastrar el punto de dirección mientras apretamos la tecla Alt. Vemos que al apretar la tecla ( Alt ) ya el puntero cambio a la forma de pico, que es lo que nos permitirá convertir el trazado.
Lo que está dentro del círculo rojo es el punto de dirección, y es lo que debemos arrastrar, formándose una esquina en punta.
Si tenemos una curva y sólo queremos que quede como un ángulo, debemos mantener apretada la tecla ( Alt ) y hacer un solo clic.
Como ven esto es una
introducción básica acerca de una de las tantas maneras de comenzar a trabajar con vectores. Mediante la combinación de estas opciones que nos da la herramienta pluma podemos hacer trabajos de gran calidad y terminación.
Espero en una próxima entrega avanzar más sobre el uso de vectores en Illustrator.























 Add anchor Point Tool: Agrega nodos o puntos a un trazado. Si tenemos seleccionada la herramienta pluma, usando la tecla ( + ) ya llamamos a esta herramienta.
Add anchor Point Tool: Agrega nodos o puntos a un trazado. Si tenemos seleccionada la herramienta pluma, usando la tecla ( + ) ya llamamos a esta herramienta. Delete anchor Point Tool: Quita nodos o puntos a un trazado. Si tenemos seleccionada la herramienta pluma, usando la tecla ( - ) ya llamamos a esta herramienta.
Delete anchor Point Tool: Quita nodos o puntos a un trazado. Si tenemos seleccionada la herramienta pluma, usando la tecla ( - ) ya llamamos a esta herramienta. Convert anchor Point Tool: Convierte curvas en ángulos y ángulos en curvas.
Convert anchor Point Tool: Convierte curvas en ángulos y ángulos en curvas.